Cyberduck (external link opens in a new window) is a popular commercial FTP/SFTP client for Windows and MacOS.
Cyberduck is a libre server and cloud storage browser for Mac and Windows with support for FTP, SFTP, WebDAV, Amazon S3, OpenStack Swift, Backblaze B2, Microsoft Azure & OneDrive, Google Drive and Dropbox. Cyberduck Mountain Duck CLI. Connecting to every server. In this tutorial, we walk you through how to use Cyberduck FTP client with a screen share presentation. Get ready to learn how to use Cyberduck!
Cyberduck For Mac
The screenshots in this guide are from the Windows version, but the Mac version is essentially identical.
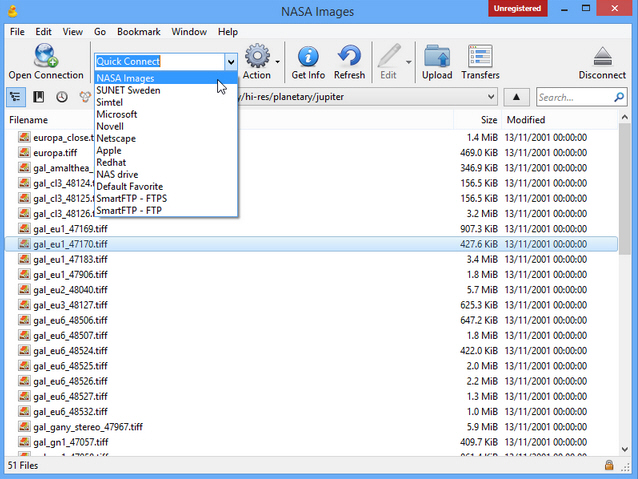

Ftp For Mac Cyberduck
- Setting up CyberDuck to connect to your account
From CyberDuck's toolbar, click on the Open Connection button to enter the new connection details.If you want to connect using FTPS (FTP via explicit SSL/TLS) then go to Step 2.
FTPS allows you to connect using the cPanel username and also using the additional FTP usernames you can setup in cPanel's FTP Accounts. This type of login is ideal for developers, or additional FTP users. Access can be limited to specific directory tree e.g. if you want to give a developer access only to a dev or staging subdomain directory tree.
If you want to connect using SFTP (Secure-FTP achieved via the SSH system) then go to Step 3.
SFTP will only allow you to connect using the cPanel username and password, and will give the access to the entire cPanel account - this is ideal for the account owner. - Connection settings using FTPS, also known as FTP-SSL (Explicit AUTH TLS)Connection Type drop-down: FTP-SSL (Explicit AUTH TLS)
Server: Enter your home server name here (it may differ from the example shown) - if this is entered wrongly, then you Cyberduck will have trouble connecting.
Port: Leave default (21)
Username & Password: Enter your cPanel username and password, or the FTP account username and password you created using the cPanel FTP Accounts page.
Save Password (PC)/Add to Keychain (Mac): Tick this box if you want Cyberduck to remember your password for this connection.
Path: You can enter the path you wish Cyberduck to open here. e.g./or/public_html/
Connect Mode: Passive (PASV)
Encoding: Leave default (UTF-8)
Click Connect to start the FTP session - Connection settings using SFTP, also known as Secure-FTP or SSH-FTPConnection Type drop-down: SFTP (SSH File Transfer Protocol)
Server: Enter your home server name here (it may differ from the example shown), or your domain name, or the server's IP address
Port: 722
Username & Password: Enter your cPanel username and password
Save Password (PC)/Add to Keychain (Mac): Tick this box if you want Cyberduck to remember these settings
Path: You can enter the path you wish Cyberduck to open here starting with the tilde character~which is a shortcut for your home directory. e.g.~/or~/public_html/
Click Connect to start the FTP session
- How to upload files using Cyberduck with FTPS and SFTP. Updated 1 month ago by Ben Oates Cyberduck (external link opens in a new window) is a popular commercial FTP/SFTP client for Windows and MacOS. The screenshots in this guide are from the Windows version, but the Mac version is essentially identical.
- Cyberduck is one of the trusted FTP clients available on Mac. It is entirely free software.