Now during MAC OS X booting you will see the ModCD boot-loader. Select MAC OS X & Enter busratio=20 cpus=1 command. And press Enter as shown below. Again you need to press Enter to continue, Here we go MAC OS X Snow Leopard under VMware workstation. We've already covered how to run a Mac OS X virtual machine with VMWare Fusion on your Hackintosh, but that tutorial won't do you much good if you haven't installed Mac OS X on your PC yet. If you need help deciding whether to make that leap of faith, then you can try installing Mac OS X Snow Leopard on Virtualbox, instead. 'ゲストOSがMac OS X Serverではありません'というエラーが表示される場合は、起動手順が違うということが分かりました。 4.起動設定 SnowyVmwarefiles に付属する darwinsnow.iso で起動します。 CDドライブを IDE1:0 に追加し、ISOイメージを設定してください。. If you wish to install Snow Leopard on a Windows box under VMWare Workstation 7, here’s a quick guide. Pre-requisites: VMWare Workstation 7. Get it here; Custom Package (VMWare image.vmdk, darwinsnow.iso, Vmware sound card drivers) Download here Snow Leopard Retail DVD. Learn how to Install Snow leopard MAC OSX inside of Windows (Intel based) using VMware Workstation 9, courtesy of QualiTest's knowledge base.
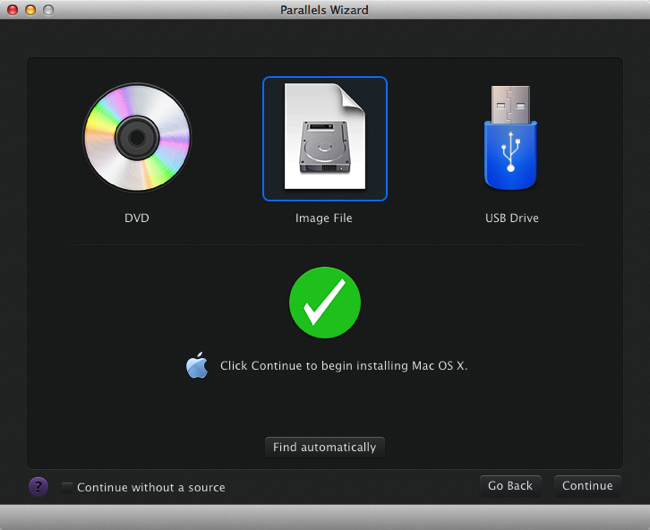
Update: The below was tested on Parallels Desktop 6. Commenters have reported that it doesn’t work on Parallels Desktop 7. I’ll be taking a closer look at some point.
One bit of under-the-radar good news in Lion is that Apple has changed the licensing terms of their End User License Agreement: they now permit you to run Mac OS X, either the regular or Server version, on up to two virtual machines, as long as they are running on Mac hardware. In Snow Leopard, only the Server version was permitted to be virtualized.

However, there’s now a very good reason to want to run Snow Leopard in a VM: Lion doesn’t support PowerPC applications. So having Snow Leopard around would allow you to continue to use these older applications. Parallels only lets you install the Server version of Snow Leopard.
But a while ago someone figured out that if you can get a Snow Leopard installation into a virtual HD, and create an empty file called /System/Library/CoreServices/ServerVersion.plist, it would boot. So the trick is to figure out how to get Snow Leopard into a Parallels virtual HD (.hdd file). Another person figured out that if you installed Snow Leopard Server first, and from there installed standard Snow Leopard, that would work; but what I wanted was not have to install Snow Leopard Server first, or in fact need it at all.
So I figured out a couple of methods. They have been tested with Parallels Desktop 6 but ought to work equally well in VMWare Fusion or Oracle VirtualBox. One method is faster, but requires a Snow Leopard Server install disc, though not a license key for it. (This might apply if your license key expires after a certain date, or is already in use on another machine; you won’t actually be installing Snow Leopard Server.) The other way requires only a regular Snow Leopard DVD, but also needs an 8 GB flash drive and it takes longer. I’ll explain the first way here, and the second way tomorrow.
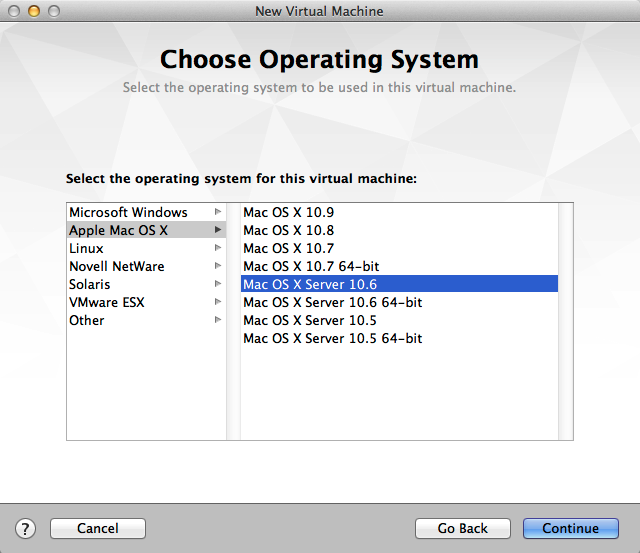
(Keep in mind that it’s only me, Ivan Drucker, and not IvanExpert the company, explaining how to do this, and I’m not recommending it. Since the release of Lion, it’s now a murky area as to whether doing this is kosher per Apple’s EULA. I am not a lawyer, I am not responsible for anything that happens, etc, etc.)
If you have a Snow Leopard Server DVD:
- Use Disk Utility to make disk image files from both the Server DVD and the standard Mac OS X DVD.
- Create a new VM. Choose “Continue Without Disc” and then choose “Mac OS X Server 10.6” as the type of virtual machine, and select “Customize Settings Before Installation”.
- In the configuration window, click on Hardware. Click on CD/DVD and assign the Snow Leopard Server disk image to it.
- Add another virtual CD/DVD drive, and assign the standard Snow Leopard disk image to it.
- Click Hard Disk 1. This will be your Snow Leopard virtual HD. If you want it to be larger than the default which Parallels created, either edit it, or just delete the drive and add back a new one.
- Click OK and start the VM. Snow Leopard Server Install will start up. Click until you get to the screen where it asks which hard disk you want to install to.
- Go to the Utilities menu and choose Terminal. On a single line, including the single quote marks, type: cd ‘/Volumes/Mac OS X Install DVD/System/Installation/Packages’
- Type: installer -verbose -pkg OSInstall.mpkg -tgt ‘/Volumes/Macintosh HD’ (explained here)
- Snow Leopard will begin installing to the virtual HD. You will see nothing but “Installing Files” and other notices for a while, possibly over an hour.
- Type: touch ‘/Volumes/Macintosh HD/System/Library/CoreServices/ServerVersion.plist’
- Type: shutdown -h now
That should be it. Fire up the virtual machine, and you should be running the regular version of Snow Leopard.

One thing to be aware of is that the presence of the file /System/Library/CoreServices/ServerVersion.plist causes at least two side effects: A) Software Update won’t offer you many updates that it is supposed to, and B) the Sharing system preference pane hides many of its settings.
So before using either, you should remove that file, but be sure to put it back when you’re done, or the VM won’t start up. If you do find yourself in that situation, booting from the the Snow Leopard Server disk image, opening Terminal, and then typing the commands in steps 10-11 above should fix it. This blog post also suggests a script which takes care of creating and deleting it automatically; I haven’t (yet) tried it.

Ok: tomorrow I’ll explain how to do it without needing the Server disk.
Mac Os X Snow Leopard Iso For Vmware
VirtualBox is a world-famous application that offers its users plenty of advanced tools for effective customization. You can freely install any OS on your machine without any interruption from your current OS. Below you can find a detailed manual on how install Mac OS X Snow Leopard on VirtualBox without any difficulties.
You will need to have a system with an Intel/AMD processor that is able to support hardware virtualization, VirtualBox, OSX86 iso, and Windows OS used as host operating system.
- Download and install the freshest version of VirtualBox for your OS.
- Launch VirtualBox and choose “New”. A special wizard will be started to help you to set up everything proplerly.
- Name your vertical machine as “OSX” and choose “Mac OS X” from OS menu, and “Mac OS X Server” from Version menu.
- Choose some RAM for your VM. We`ve chosen 1500MB.
- Create a new hard disk for your virtual machine that will be approx. 20GB
- Go to “Settings” and choose “System”. Then you will need to uncheck the option for “Enable EFI (special OSes only)” as on the screenshot below.
- Now choose “Storage”, located in the left panel, and choose “Empty. Now select a special folder with the green arrow.Then choose Add at the top of the Window, as shown above. Then you will need to add the OSX86 iso you have already downloaded. Highlight it and tap Select. Then just choose OK and press Start button to launch your VM.
- When your begins booting, press F8 and enter -v at the boot prompt to find out any issues that might go wrong. Choose the desirable language and then choose next. In case your mouse sticks, press Right-Ctrl + I. After that you will need to launch Disk Utility located in Utilities toolbar.
- You will need to highlight 20GB VBOX HARDDISK as on the screen above. Then choose erase to delete all the data from the virtual disk. Then leave the Disk Utility menu to continue the process. Now you will need to select the highlighted drive and continue.
- Now press Done and tap Install button to initiate the installation.
Mac Os X 10.5 Leopard
This is all After it boots up, you will be able to run Mac OS X Snow Leopard in VirtualBox under your favorite Windows system.
Mac Os X Snow Leopard Download Free
Now you can easily install Mac OS X Snow Leopard on VirtualBox with minimum efforts and in just a few minutes!