喜欢通过终端访问更传统的Unix工具包的Mac用户(大部分是程序员),都会选择安装Xcode IDE的可选命令行工具子部分,也就是Command Line Tools。. 从MacOS High Sierra,Sierra,OS X El Capitan,Yosemite,Mavericks开始,无需先安装整个Xcode软件包,也无需登录开发人员帐户,就可以单独安装Command Line Tools。. 折腾: 【已解决】Mac中编译安装pycurl失败:error: command ‘gcc’ failed with exit status 1. 期间,出错: (xx) bash-3.2$ xcode-select -install xcode-select: error: command line tools are already installed, use 'Software Update' to install updates.
Additional Downloads

Get the latest beta and older versions of Xcode. To view downloads, simply sign in with your Apple ID. Apple Developer Program membership is not required.
Beta Versions of Xcode
Command Line Tools & Older Versions of Xcode
Videos
See the latest advances in Xcode presented at WWDC and other events.
Help and Support
Get step-by-step guidance on how to use Xcode to build, test, and submit apps to the App Store.
Xcode Help Guide
Xcode Support Page
API Reference and Sample Code
Browse the latest documentation including API reference, articles, and sample code.
Discussion Forums
Ask questions and discuss development topics with Apple engineers and other developers.
Check tutorial of How to Install Command Line Tools in Mac OS X (Without Xcode)
So after a lot of requests from our users here is a guide about How to Install Command Line Tools in Mac OS X (Without Xcode).
Mac users who prefer a more traditional Unix toolkit accessible to them through the Terminal may want to install the optional Command Line Tools subsection of the Xcode IDE. From macOS High Sierra, Sierra, OS X El Capitan, Yosemite, Mavericks and above, this is now easily possible directly and without installing the full Xcode package first, no developer account is required either.
The Command Line Tool package gives Mac terminal users many commonly used tools, utilities and compilers, including make, GCC, clang, perl, svn, git, size, strip, strings, libtool, cpp, wat and many other useful commands that are usually found in standard linux installations. We’ve included the full list of new binaries available through the command line toolkit below for those interested, or you can see for yourself after installing the package, which we’ll cover here.
This guide targets macOS 10.13 High Sierra, 10.12 Sierra, OS X 10.11 El Capitan, OS X 10.10 Yosemite and Mac OS X 10.9, and newer releases. Mac users with earlier versions of OS X can continue to install Command Line Tools and gcc (without Xcode) directly through a package installer available from the Apple Developer website, as described here.
Install Command Line Tools in Mac OS X
- Launch the Terminal, found in / Applications / Utilities /
- Type the following command string:
- A software update pop-up will appear asking, “The xcode-select command requires the command line developer tools. Would you like to install the tools now? “choose to confirm by clicking” Install “and then agree to the Terms of Service when prompted (feel free to read them thoroughly, we’re here)
- Wait for the Command Line Tools pack download to complete, it will be around 130MB and install quite quickly depending on your connection speed
xcode-select –install
The installer will disappear on its own when it finishes, and you can then confirm everything is working by using one of the commands just installed, such as gcc, git, svn, rebase, make, ld, otool, nm, whatever you do want from the list below. Assuming the installation was uninterrupted, the command will run as expected. This also means that you can compile and install things directly from the source code without having to use a package manager. Have fun with your new unix command line toolkit!
What gets installed with command line tools and where
For those interested in the details of what is installed on their Mac and where it is going, the full command line package with toolkit is placed in the following directory:
/ Library / Developer / CommandLineTools /
You can browse that directory if you wish, or you can just know about it in case you want to change or modify a package at a later date.
Note that the directory is the Mac OS root / Library, not a user ~ / Library directory.
If you’d like to see the 61 new commands available to you, they’re all in / Library / Developer / CommandLineTools / usr / bin / but we’ve also listed them alphabetically below for convenience:

arasasabisonBuildStringsc c89c99ccclangclang ++ ++ ++ g ++ cmpdylibcodesign_allocateCpMaccppctagsctf_insertDeRezdsymutildwarfdumpdyldinfoflexflex gatherheaderdocgccgcovGetFileInfogitgit-cvsservergit-receive-packgit-shellgit-upload archivegit-upload packgm4gnumakegperfhdxml2manxmlheaderdoc2htmlindentinstall_name_toolldlexlibtoollipolldblorderm4makeMergePefmigmkdepMvMacnasmndisasmnmnmeditotoolpagestuffprojectInforanlibrebaseredo_prebindingResMergerresolveLinksRezRezDetRezWackrpcgensegeditSetFilesizeSplitForksstringsstripsvnsvnadminsvndumpfiltersvnlooksvnrdumpsvnservesvnsyncsvnversionunifdefunifdefallUnRezWackunwinddumpwhatxml2manyacc
Troubleshooting “currently unavailable” error
Are you getting an error message saying “Cannot install the software because it is currently not available from the software update server”? Well, you’re in luck because that error message probably indicates that you already have Xcode installed on the Mac.
From Mac OS X 10.9 and above: If Xcode is already installed in Mac OS X, Command Line Tools will also be installed (you can check by trying to run gcc or make from the terminal). Accordingly this tutorial is intended for users who do not want to install the wider Xcode development package and instead only want to install the command line tools. Yes, that means you can uninstall the entire Xcode app and install the command line tools only if you wish, as for many users and sysadmins this is the only reason they have Xcode installed to begin with.
How to Install Command Line Tools in Mac OS X (Without Xcode) Guide is free?
This guide is a free model
Free Trial: May be included, please check on the official site, we mentioned above.
The How to Install Command Line Tools in Mac OS X (Without Xcode) tutorial price is Free or Freemium. This means you can truly enjoy the How to Install Command Line Tools in Mac OS X (Without Xcode) guide.
The How to Install Command Line Tools in Mac OS X (Without Xcode) guide gives you an easy-to-use and efficient management and How to Install Command Line Tools in Mac OS X (Without Xcode) allows you to focus on the most important things. It’s friendly guide to use maybe you will love it and How to Install Command Line Tools in Mac OS X (Without Xcode) tutorial can be used on Linux, Windows or android devices.
How to Install Command Line Tools in Mac OS X (Without Xcode): benefits
- The How to Install Command Line Tools in Mac OS X (Without Xcode) tutorial is free .
- Helps many users follow up with interest in a timely manner.
- The price of the How to Install Command Line Tools in Mac OS X (Without Xcode) guide is free.
How to Install Command Line Tools in Mac OS X (Without Xcode): FAQ
Tutorial Summary: How to Install Command Line Tools in Mac OS X (Without Xcode)

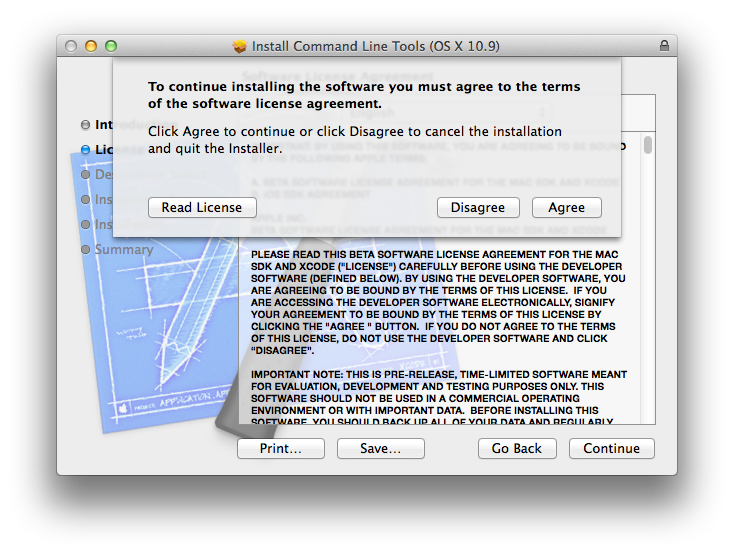
How this tutorial helping you?
Command Line Tools For Xcode Mac Os X 10.6.8
What is actual time in which this method complete?
Xcode Command Line Tools Download Dmg
What are the supported Device?
What are the supported Operating system?
Command Line Developer Tools Xcode
How to Install Command Line Tools in Mac OS X (Without Xcode) Tutorial: final note
Downloading Command Line Tools (mac Os Sierra Version 10.12) For Xcode
For our visitors: If you have any queries regards the How to Install Command Line Tools in Mac OS X (Without Xcode), then please ask us through the comment section below or directly contact us.
Education: This guide or tutorial is just for educational purposes.
Misinformation: If you want to correct any misinformation about the guide “How to Install Command Line Tools in Mac OS X (Without Xcode)”, then kindly contact us.
Want to add an alternate method: If anyone wants to add the more methods to the guide How to Install Command Line Tools in Mac OS X (Without Xcode), then kindly contact us.
Our Contact: Kindly use our contact page regards any help. You may also use our social and accounts by following the Whatsapp, Facebook, and Twitter for your questions. We always love to help you. We answer your questions within 24-48 hours (Weekend off).
Channel: If you want the latest software updates and discussion about any software in your pocket, then here is our Telegram channel.